7 نصائح ذهبية لتطبيق Canva نقدمها لك في هذا المنشور من منشورات مدونة (بسطّها) لتحسين تصميمك من خلال الاداة الشهيرة في أقصر وقت ممكن وبشكل مجاني تماما.
رقم 1: محاذاة النص إلى المنتصف
هل تريد محاذاة النص الموجود في مركز التصميم الخاص بك؟ ما عليك سوى سحب مقبض مربع النص إلى الحواف الخارجية للوحة القماشية. انسخ مربع النص الأول واسحبه لأسفل لإنشاء مربعات نص أخرى لها نفس الخط والحجم وتكون محاذاة للوسط وقم ببساطة بتغيير الكلمات في حقل النص.
رقم 2: تحديد عنصر يقع خلف عنصر آخر
إذا قمت بإنشاء أي من تصميمات Canva، فقد أدركت بالتأكيد أنه قد يكون من الصعب اختيار مربع نص أو عنصر مخفي خلف عنصر آخر.
ومع ذلك، هناك طريقة أسرع: اختصار لوحة المفاتيح.
ما عليك سوى النقر على الطبقة العليا أثناء الضغط باستمرار على مفتاح CTRL أو مفتاح الأوامر (إذا كنت تستخدم جهاز Mac)، ثم انقر مرة أخرى لاختيار الطبقة التالية. سيؤدي هذا إلى تحديد الطبقة التي تقع خلف الطبقة الحالية. استمر في النقر حتى يتم تحديد الطبقة التي كنت تبحث عنها.
رقم 3: انحناء النص الخاص بك
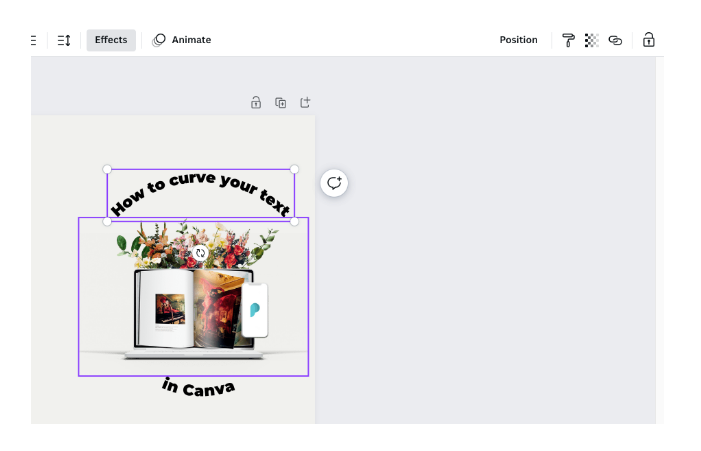
هل لديك أسئلة حول كيفية انحناء النص في Canva؟ يمكن أن يضيف النص المنحني عنصرًا ممتعًا إلى تصميماتك ويعمل بشكل رائع مع الصور المستديرة كما في الصورة أدناه.
ما عليك سوى اختيار النص الخاص بك في Canva واختيار خيار التأثيرات من القائمة العلوية لتقويسه. على الجانب الأيسر من المحرر، ستظهر مجموعة متنوعة من أنماط النص. اختر نمط المنحنى، ثم قم بتعديل قوة المنحنى باستخدام شريط التمرير أدناه. إذا قمت بتحريك شريط التمرير إلى أقصى اليسار، فيمكنك أيضًا منحنى النص في الاتجاه المعاكس.
رقم 4: عناصر القفل أو المجموعة
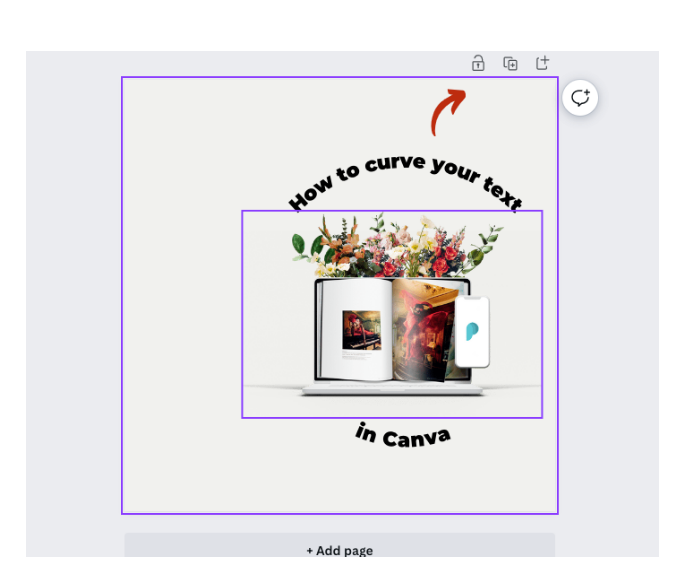
إذا كنت تعمل مع عدة عناصر متداخلة مع بعضها البعض، فقد يكون من المفيد قفل عناصر معينة حتى لا تقوم بنقلها عن طريق الخطأ.
حدد العناصر التي تريد قفلها في مكانها، ثم انقر فوق أيقونة القفل في الزاوية اليمنى العليا. يمكن أن يؤدي الضغط باستمرار على مفتاح Shift أثناء اختيار كل عنصر والنقر على أيقونة القفل إلى قفل عناصر متعددة في وقت واحد.
يمكنك أيضًا تجميع العناصر معًا بالضغط على Shift وتحديدها ثم النقر على Group في الجزء العلوي الأيمن (انظر الصورة أعلاه).
بمجرد تجميعها، يمكنك تحديد أحد العناصر المجمعة وسيتم تحديد جميع العناصر الأخرى في المجموعة أيضًا، والآن ستتمكن من تحريكها أو توسيعها لأعلى أو لأسفل.
نصائح ذهبية لتطبيق Canva
رقم 5: إنشاء المستندات وعرضها بصفحات متعددة
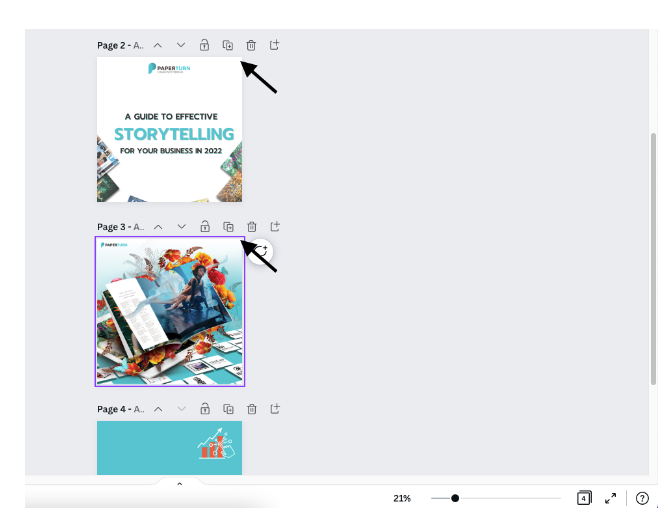
إذا كنت تقوم بإنشاء كتاب إلكتروني أو كتيب أو مجموعة مختارة من القوالب أو مستندات أخرى متعددة الصفحات، فيمكنك إنشاء ذلك في مستند Canva واحد عن طريق النقر فوق علامة الزائد الموجودة أعلى تصميمك لإنشاء صفحة أخرى.
لعرض جميع الصفحات في وثيقتك كعرض شبكي، يمكنك النقر على أيقونة عداد الصفحات الصغيرة في أسفل الصفحة.
رقم 6: بيع قوالب CANVA باستخدام ميزة رابط القالب
هل تعلم أن Canva يتيح لك إنشاء قوالب يمكنك مشاركتها مع جمهورك؟ هل تريد معرفة كيفية إنشاء قوالب Canva قابلة للتحرير؟ اتخذ الإجراءات المذكورة أدناه – إنها بسيطة جدًا.
الخطوة 1: قم بإنشاء تصميم تريد مشاركته كقالب.
الخطوة 2: إذا كان لديك Canva Pro، قم بتخزين تصميمك في مجلد يسمى “Template” مع اسم القالب.
الخطوة 3: قم بالتمرير لأسفل وحدد رابط القالب بعد النقر فوق الزر “مشاركة” في الزاوية اليمنى العليا للمحرر.
الخطوة 4: انسخ الرابط ووزعه على جمهورك! من خلال النقر على هذا الرابط، سيتم فتح قالب لتصميمك في حساب Canva الخاص بعميلك.
رقم 7: إضافة روابط قابلة للنقر في ملفات CANVA PDF
يمكنك إضافة روابط إلى مستندات Canva الخاصة بك وتنزيلها كملف PDF. أضف روابطك في محرر Canva وقم بتنزيل كتاب إلكتروني مكتمل بالكامل كملف PDF. ومن هناك، يمكنك بسهولة تحويل ملف PDF الخاص بك إلى دفتر صور رقمية ودمج الكثير من الميزات التفاعلية.
كيفية إنشاء روابط قابلة للنقر عليها في مستند CANVA:
الخطوة 1: افتح مستند Canva الخاص بك وحدد النص الأساسي الذي تريد إضافة رابط إليه.
الخطوة 2: في شريط القائمة العلوي، انقر على النقاط الثلاث ثم انقر على أيقونة الرابط.
الخطوة 3: الصق الرابط الخاص بك في المربع الذي يظهر.
الخطوة 4: انقر على زر المشاركة في الجزء العلوي الأيمن من محرر Canva، ثم حدد تنزيل.
الخطوة 5: انقر على القائمة المنسدلة ضمن نوع الملف وحدد خيار PDF القياسي.
الخطوة 6: انقر فوق زر التنزيل الأرجواني.

