لماذا نطرح شرح تغيير اللغة في Canva، عند العمل مع فريق في Canva يتحدث لغة مختلفة، فإنك تحتاج إلى تخصيص لوحة التحكم الخاصة بك حتى تتمكن من التواصل بفعالية. ولحسن الحظ، هذه عملية سهلة نسبيا.
إذا كنت تريد تغيير لغة واجهة مستخدم Canva الخاصة بك، فلدينا كل ما تحتاجه. ستخبرك هذه المقالة بكل ما تحتاج إلى معرفته.
- اقرأ ايضا: كيفية إنشاء العروض التقديمية في Canva
شرح تغيير اللغة في Canva
يشتمل Canva على مجموعة من الميزات المباشرة لمساعدتك في إنشاء تصميمات مذهلة. كما أن استخدام تطبيق Canva للهاتف المحمول يعد أمرًا سهلاً للتنقل. ولكن ماذا يحدث إذا لم تكن متحدثًا أصليًا للغة الإنجليزية وتريد تغيير إعدادات اللغة؟
التبديل إلى لغتك المفضلة هو السبيل الوحيد للخروج. ومع ذلك، هذا ممكن فقط إذا كنت قد أتقنت فن التنقل في الأداة والعثور على لغتك المفضلة. ولحسن الحظ، يتمتع مستخدمو Canva بحرية تغيير إعدادات اللغة.
يمكنك تغيير اللغة بالضغط على أيقونة الإعدادات في الصفحة الرئيسية. يظهر الرمز على صفحة Canva الرئيسية قبل تسجيل الدخول إلى الحساب. يتم تغيير المحتوى النصي في التصاميم بشكل مستقل باستخدام الطريقة اليدوية. لا ينطبق تحديث لغتك المفضلة على واجهة المستخدم على التصميمات.
يعد تغيير إعدادات اللغة في Canva أمرًا أسهل أو معقدًا، اعتمادًا على الطريقة التي تستخدمها.
1. الوصول إلى إعدادات اللغة
عندما تريد تغيير إعدادات اللغة في Canva، فإن الخطوة الأولى هي الوصول إلى إعدادات اللغة. هذا هو المكان الذي تحصل فيه على خيار اختيار لغتك المفضلة. في بعض الأحيان قد يكون الوصول إلى إعدادات اللغة أمرًا صعبًا. يمكن أن تساعدك الخطوات أدناه في الوصول إلى الإعدادات بسهولة.
- في تطبيق Canva لسطح المكتب لديك، انقر فوق الصورة الرمزية الموجودة في الزاوية اليمنى العليا من صفحة Canva الرئيسية.
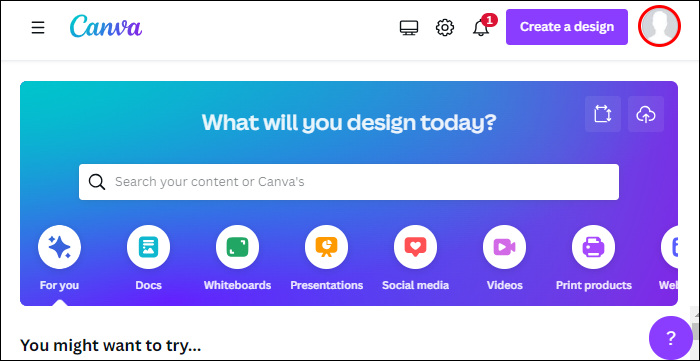
- بمجرد ظهور القائمة المنسدلة، انقر فوق “إعدادات الحساب”.
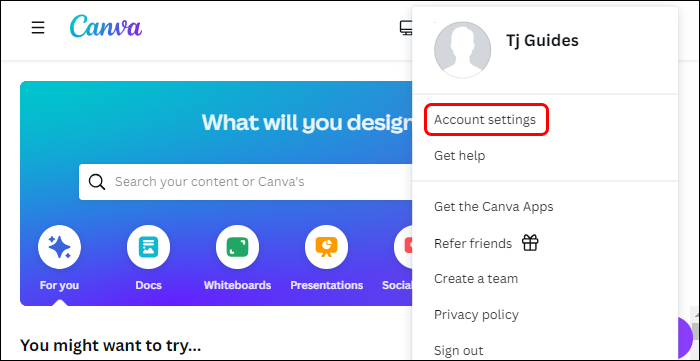
- بعد ذلك، انقر فوق علامة التبويب “حسابك”.
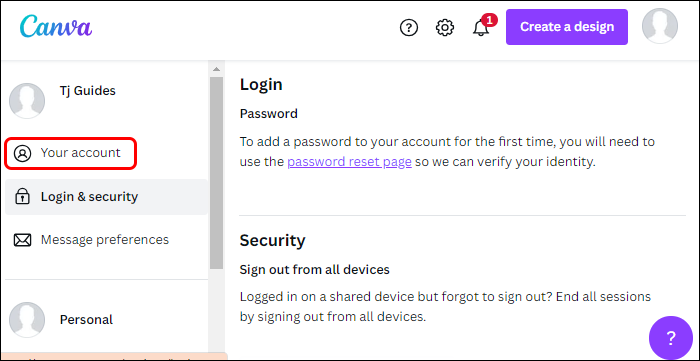
- ضمن إعدادات اللغة، انقر فوق القائمة المنسدلة وحدد لغتك المفضلة من القائمة المتوفرة.

- سيتم حفظ جميع التغييرات تلقائيًا بعد النقر فوق لغتك المفضلة.
لا تعمل إعدادات لغة Canva إلا عند استخدام تطبيق سطح المكتب. لا يمكن لمستخدمي الهواتف المحمولة الوصول إلى هذه الميزة لأنها لم يتم إطلاقها بعد.
2. تغيير اللغة
بعد الوصول إلى صفحة إعدادات الحساب، يمكنك تغيير لغة واجهة مستخدم Canva إلى الخيار المفضل لديك. وإليك كيف يتم ذلك:
في علامة التبويب “حسابك”، انقر على القائمة المنسدلة ضمن “اللغة”.
حدد لغة واجهة Canva المفضلة لديك من القائمة المتوفرة. سيتم تحديث الصفحة باللغة المحددة حديثًا.
وبدلاً من ذلك، يمكنك التبديل إلى لغتك المفضلة باستخدام أيقونة الإعدادات الموجودة أسفل صفحتك الرئيسية. على الرغم من أن هذا يغير لغة واجهة Canva الخاصة بك، إلا أنه لا يترجم اللغة المستخدمة في التصميمات والملفات المحفوظة الأخرى.
عندما تريد تغيير اللغة المستخدمة في التصميمات المحفوظة، يتعين عليك إما ترجمتها يدويًا أو استخدام أداة الترجمة المدمجة في Canva. شريطة أن تفهم الإجراء الصحيح، يعد تغيير اللغة في Canva عملية بسيطة يمكنك تنفيذها ببضع نقرات فقط.
إن استخدام Canva بلغتك المفضلة يجعل عملية التصميم أكثر سلاسة. علاوة على ذلك، فهو يطلق العنان لتجربة ممتعة لا تنسى. يقدم Canva لغات متعددة يمكنك الاختيار من بينها لاستخدامها عند التصميم. يؤدي تخصيص واجهة المستخدم الخاصة بك إلى تعزيز فرصك في إنشاء تصميمات عالية الجودة وتوفير الكثير من وقتك.
3. حفظ التغييرات
بعد إجراء التغييرات اللازمة على حساب Canva الخاص بك، تذكر أن تقوم بحفظها. عندما تنسى حفظ التغييرات، يعود الحساب إلى الإعدادات الافتراضية. لا يهم إذا كنت تستخدم Canva على جهاز كمبيوتر مكتبي أو هاتف محمول، فإن حفظ التغييرات أمر ضروري. ومع ذلك، ما يجعل الفرق هو كيفية حفظ التغييرات.
حفظ التغييرات على سطح المكتب
عندما تقوم بإجراء أي تعديلات على تصميمك، يقوم Canva تلقائيًا بحفظ التعديلات كجزء من عملك. ومع ذلك، يمكنك أيضًا حفظ التغييرات يدويًا. لحفظ التغييرات، قم بما يلي:
انظر إلى أيقونة الحفظ في شريط الحالة. إذا كان الرمز مرئيًا، فقد تم حفظ التغييرات التي أجريتها.
إذا لم تكن متأكدًا مما إذا كان قد تم حفظ التغييرات أم لا، فاستمر في القيام بذلك يدويًا. انقر على زر الحفظ في الزاوية اليمنى العليا من الشاشة.
كيفية حفظ التغييرات باستخدام تطبيق Canva للهاتف المحمول
عند استخدام Canva على الهاتف المحمول، فإنه يحفظ تلقائيًا جميع التغييرات التي تجريها. الطريقة الأكثر أمانًا لتحسين سلامة بياناتك هي حفظ التغييرات يدويًا. يمكن أن يكلفك الاعتماد المفرط على ميزة الحفظ التلقائي، حيث يمكنك بسهولة فقدان بياناتك.
اتبع الخطوات أدناه لحفظ التغييرات:
- انقر على أيقونة “حفظ” في الزاوية اليمنى السفلية من شاشتك
- عندما تريد حفظ تصميمك كإصدار جديد، انقر على الأيقونة الموجودة في الزاوية اليمنى العليا من شاشتك وانقر على “حفظ” كإصدار جديد.
سيساعدك حفظ عملك بانتظام على تجنب فقدان التغييرات المهمة. سيؤدي إغلاق تطبيق Canva عن طريق الخطأ دون حفظ التغييرات إلى تجاهل التغييرات تلقائيًا.


