انت في المكان الصحيح للتعرف على نصائح وحيل تطبيق Canva الشهير للرسومات والتصميمات، قمنا بتجميع بعض أشهر الحيل لعشاق البرنامج لتجربتها والتمتع بنتائجها.
يرجى ملاحظة ان البرنامج يضيف باستمرار مزايا جديدة وبالتالي عليك حفظ هذه المقالة من مقالات مدونة (بسطّها) في المفضلة للعودة اليه فيما بعد حيث سيتم تحديثها بانتظام.
نصائح وحيل تطبيق Canva
1. إزالة خلفيات الفيديو
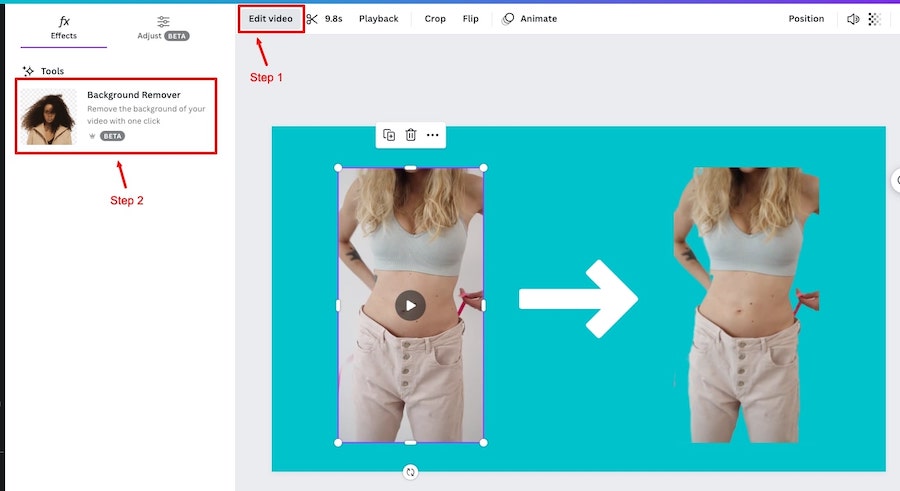
ربما تكون قد سمعت بالفعل عن مزيل خلفية الصور في Canva، ولكن ما ربما لم تصادفه بعد هو مزيل خلفية الفيديو الذي يقدم نفس الوظيفة ولكن لعناصر الفيديو.
لاستخدامه ما عليك سوى اتباع الخطوات التالية:
- حدد عنصر فيديو
- انتقل إلى “تحرير الفيديو”
- انقر فوق “إزالة الخلفية”
هذه ميزة جديدة نوعا ما وفي فترة اختبارات، لذا فهي ليست دقيقة تمامًا طوال الوقت. إذا كنت تستخدم مقطع فيديو بخلفية مزدحمة بالتفاصيل، فمن غير المرجح أن تحصل على نتائج دقيقة.
ومع ذلك، إذا كانت خلفية فيديو بسيطة (على سبيل المثال، لون واحد) فيجب أن تعمل. ونأمل أن تستمر Canva في تحسين هذه الميزة.
كما أنه متاح فقط لمستخدمي Canva Pro في الوقت الحالي.
2. الأشكال والميزات الجديدة
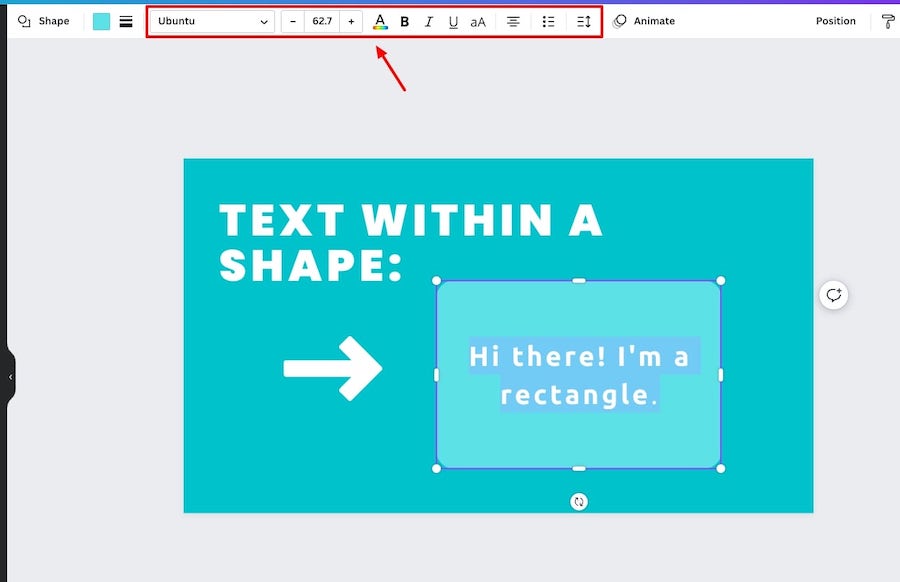
عندما تقوم بإضافة عنصر شكل إلى المحرر على Canva، فلديك الآن خيار إضافة نص داخل الشكل. يمكنك أيضًا الحصول على خيارات تخصيص النص الكلاسيكية بما في ذلك الخط والحجم واللون وما إلى ذلك:

يتيح لك Canva أيضًا تبديل الأشكال بسرعة لنوع مختلف. كل ما عليك فعله هو النقر على الشكل الذي تريد تغيير شكله، والانتقال إلى “الشكل” عبر اللوحة العلوية ثم تحديد الشكل الجديد
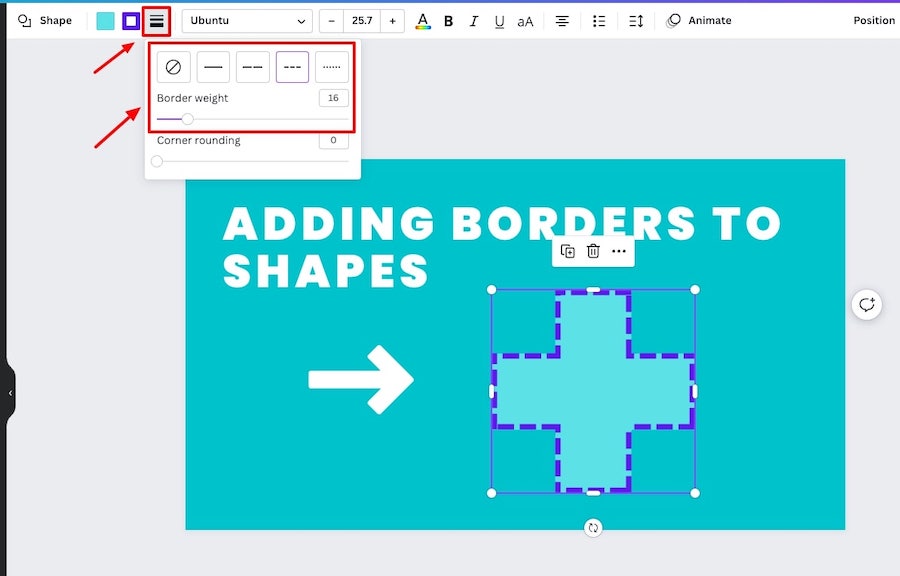
إذا كنت تريد إضافة حدود إلى الأشكال، فيمكنك القيام بذلك أيضًا. مرة أخرى، تحتاج ببساطة إلى تحديد عنصر الشكل الذي تريد تغييره، والنقر على نمط الحدود في اللوحة العلوية واختيار الشكل الذي تريد أن يبدو عليه الحد
يمكنك أيضًا تقريب زوايا الأشكال في Canva. العملية بسيطة للغاية، كل ما عليك فعله هو تحديد عنصر الشكل الذي تريد تغييره، والانتقال إلى منطقة نمط الحدود مرة أخرى، واختيار مقدار تقريب الزاوية الذي تريد تطبيقه
- اقرأ ايضا: روابط تحميل تطبيق Canva على كل المنصات
3. الرسم في Canva
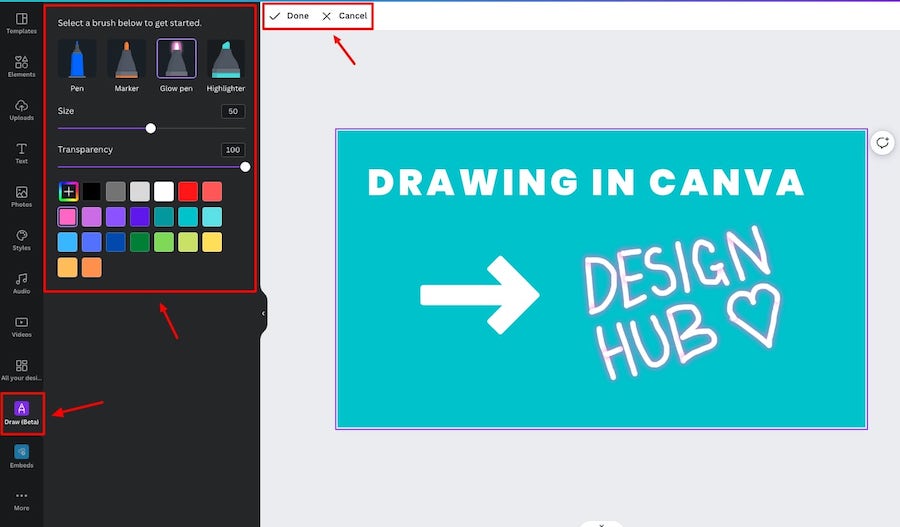
قدمت Canva تطبيق “Draw” الخاص بها، والذي يسمح لك بالرسم على التصميمات الموجودة أو على لوحة قماشية فارغة.
فيما يلي خطوات استخدامه:
- انتقل إلى “المزيد” أسفل اللوحة الجانبية في محرر Canva
- ابحث عن تطبيق “الرسم” وانقر عليه لإضافته إلى المحرر الخاص بك
- اختر أداة الرسم الخاصة بك (مثل القلم وقلم التمييز وما إلى ذلك)
- اختر الحجم والشفافية واللون
- احصل على الرسم على القماش
- انقر على تم في اللوحة العلوية عند الانتهاء من الرسم
- سيكون لديك الآن العنصر الذي رسمته
4. إنشاء سريع

إذا كنت تريد إنشاء مجموعة من التصميمات ولكن بتنسيقات وأبعاد مختلفة ببضع نقرات، فيجب عليك التحقق من أداة “الإنشاء السريع” من Canva.
للوصول إليها، انتقل إلى صفحتك الرئيسية، وانتقل إلى قسم الوسائط الاجتماعية، ثم انقر فوق “إنشاء مجموعة سريعة”:
فيما يلي الخطوات لإكمال العملية:
- حدد المواضع التي تريد التصميمات لها (مثل منشور فيسبوك أو منشور انستقرام أو رأس البريد الإلكتروني وما إلى ذلك)
- أدخل النص
- أضف صورتك الرئيسية وشعارك إذا كنت تريد ذلك
- اختر نطاق القالب الخاص بك (محدود إلى حد ما في الوقت الحالي)
- اختر أسلوبك – لوحة الألوان بشكل أساسي
- انقر فوق إنهاء
5. استخدم الاختصارات

هناك الكثير من الاختصارات التي يمكنك استخدامها في Canva، لذلك قمنا بوضع صورة تحتوي على مجموعة كاملة من الاختصارات أدناه.
ومع ذلك، إليك بعض الاختصارات المفضلة لدينا لمساعدتك في زيادة إنتاجيتك في Canva:
- حرك عنصرًا لأعلى أو لأسفل في الطبقات: CMD/CTRL + [ (انتقال لأسفل) أو CMD/CTRL + ] (انتقال لأعلى)
- زيادة/تقليل حجم الخط: CMD/CTRL + Shift + > (زيادة) أو CMD/CTRL + Shift + < (تقليل)
- تجميع/فك تجميع العناصر: حدد عناصر متعددة وانقر فوق CMD/CTRL + G أو CMD/CTRL + Shift + G لفك تجميعها
- ترتيب العناصر: حدد العناصر التي تريد محاذاتها وترتيبها، ثم انقر فوق Alt/Option + Shift + T وسيتم ترتيبها بشكل أنيق
- مربع النص: اضغط على T
- التكبير/التصغير: CMD/CTRL + (تكبير) أو CMD/CTRL – (تصغير)
- تكرار سريع: CMD/CTRL + D عند تحديد العنصر الذي تريد تكراره

