بالإضافة الى كل المميزات الموجودة بها والتي يتدرب عليها ويعرفها الجميع، هناك مزايا خفية في Canva ربما لا يمكنك تخيل ان تفعلها اثناء استخدامك للأداة الأكثر شهرة في العالم.
إذا كنت تعتقد أن إنشاء التصميمات وتحريرها هو كل ما تستطيع Canva القيام به، فكر مرة أخرى. يحتوي التطبيق على عالم كامل من الميزات التي لا يعرفها الكثيرون. لذا، إذا كنت تريد تحقيق أقصى استفادة من تجربتك مع Canva، فقد قمنا بتجميع قائمة تضم ثلاثة أشياء ربما لم تكن تعلم أنه يمكنك القيام بها على النظام الأساسي.
مزايا خفية في Canva
- اقرأ ايضا: تطبيق PeopleMaker يصل الى متجر Canva
تحرير ملف PDF
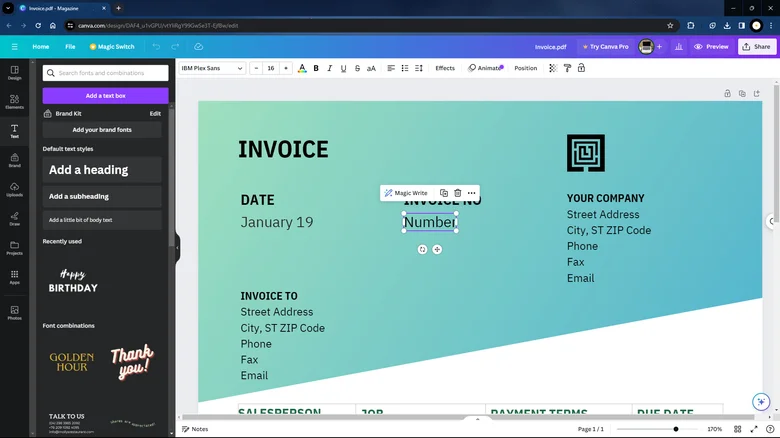
نظرًا لأن المستندات الرقمية أصبحت هي القاعدة في الوقت الحاضر، فمن المحتمل أنك تعمل مع ملفات PDF طوال الوقت، بدءًا من الإجابة على واجبات الجامعة وحتى إنشاء كتيب المنتج في العمل. ومع ذلك، قد يكون تحرير ملفات PDF على أنظمة التشغيل Windows وMac وحتى هاتفك أمرًا صعبًا في كثير من الأحيان. سيتعين عليك إما الاشتراك في تطبيق PDF متميز أو الانتقال إلى محرر PDF بسيط عبر الإنترنت فقط لتعديل ملفك حسب رغبتك. لكن الخبر السار هو أنه إذا كان لديك حساب Canva، فيمكنك بسهولة تحرير ملف PDF الخاص بك مباشرةً على النظام الأساسي دون أي تكلفة إضافية – ولا يلزم وجود حساب احترافي. وإليك كيفية القيام بذلك:
- في صفحة Canva الرئيسية، انقر فوق تحميل.
- حدد الزر “اختيار الملفات” أو ببساطة قم بسحب وإسقاط ملف PDF الخاص بك في النافذة.
- انتقل إلى علامة التبويب المشاريع.
- ضمن “الأحدث”، انقر فوق ملف PDF الذي تم تحميله لفتحه.
- حدد أي مربع نص في ملف PDF لتعديل المحتوى.
- (اختياري) انقر على أي عناصر تصميم في ملف PDF الخاص بك لتحريره أو حذفه تمامًا. يمكنك إضافة أي وسائط أو إدراج مربعات نصية في ملف PDF حسب الحاجة.
- (اختياري) انقر على اسم الملف في الأعلى لتحريره.
- بمجرد أن تصبح راضيًا عن الإخراج، حدد مشاركة في الزاوية العلوية اليمنى من الشاشة.
- اختر تنزيل من القائمة المنسدلة.
- قم بتغيير نوع الملف إلى PDF Standard (أو طباعة PDF إذا كنت تنوي طباعة المستند).
- اضغط على زر التنزيل.
جدولة منشور وسائل التواصل الاجتماعي
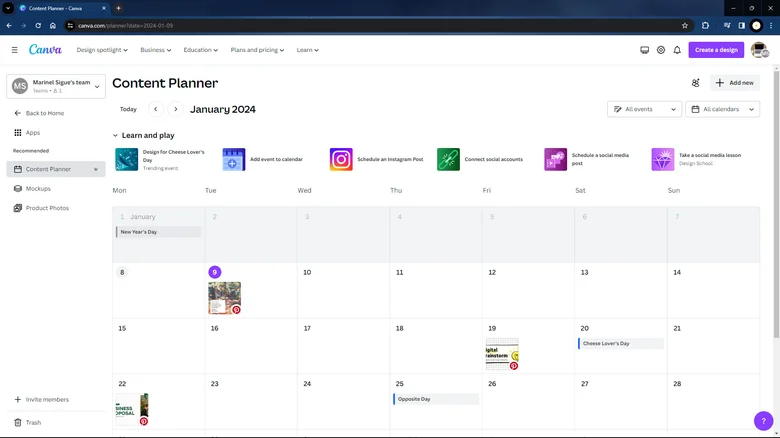
بفضل واجهة Canva سهلة الاستخدام، أصبحت أداة يستخدمها أصحاب الأعمال الصغيرة أو مدونو الفيديو الذين يحتاجون إلى محتوى الوسائط الاجتماعية ولكنهم ليسوا مصممين بأنفسهم. ومع ذلك، يقدم Canva ما هو أكثر من مجرد إنشاء المنشورات بنفسه – فهو يتيح لك أيضًا جدولتها على منصات الوسائط الاجتماعية المختلفة إذا كنت مستخدمًا محترفًا – فلا حاجة إلى أدوات جدولة إضافية. يمكن لأداة مخطط المحتوى من Canva، الموجودة في التطبيق مباشرةً، أن تقوم بهذه المهمة نيابةً عنك. إنه يعمل مع مجموعة متنوعة من القنوات، بما في ذلك صفحات ومجموعات Facebook وInstagram وPinterest وصفحات وملفات تعريف LinkedIn وحتى Slack. اتبع هذه الخطوات للوصول إلى هذه الأداة واستخدامها:
- اشترك في حساب Pro إذا لم تكن قد قمت بذلك بالفعل.
- توجه إلى قسم التطبيقات على يسار الصفحة الرئيسية.
- حدد مخطط المحتوى.
- في الجزء العلوي من التقويم، انقر على ربط الحسابات الاجتماعية.
- اختر القنوات التي تريد ربطها مع Canva.
- اتبع التعليمات التي تظهر على الشاشة للاتصال بقناتك.
- لجدولة منشور، اضغط على علامة الزائد في التاريخ المفضل لديك في التقويم.
- حدد النقاط الأفقية الثلاث بجوار التاريخ والوقت على اللوحة اليمنى.
- حدد تغيير التاريخ والوقت.
- أدخل الوقت المفضل لديك.
- اضغط على “تم” لقفل التاريخ والوقت.
- اختر القناة التي تريد نشر المحتوى عليها.
- اكتب التسمية التوضيحية الخاصة بك.
- اختر التصميم الخاص بك عن طريق النقر على “مشاريعك”. وبدلاً من ذلك، يمكنك النقر فوق “إنشاء تصميم” إذا لم يكن لديك تصميم جاهز بعد.
- انقر على “جدولة” لجدولة المنشور.
قم بإجراء عرض تقديمي مباشر
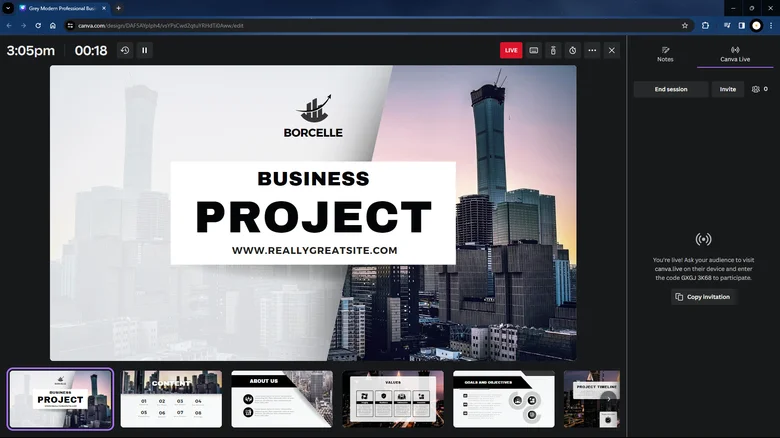
أحد أفضل الأشياء في Canva هو أنه لا يتيح لك إنشاء عروض تقديمية بسهولة فحسب، بل يأتي مزودًا أيضًا بميزات تساعدك على تقديم الشرائح مباشرة داخل Canva. وهذا يعني أنك لم تعد مضطرًا إلى تنزيل العرض التقديمي واستخدام منصة تابعة لجهة خارجية لتقديم ما قمت بإنشائه. يمكنك القيام بكل ذلك وأكثر دون الحاجة إلى مغادرة Canva. من بين ميزات العرض التقديمي هذه، Canva Live، الذي يسمح لجمهورك بالتفاعل معك وإرسال الأسئلة إليك بشكل مجهول في الوقت الفعلي.
لاستخدام Canva Live في العرض التقديمي التالي، إليك ما يتعين عليك فعله:
- افتح عرضك التقديمي في Canva على جهاز الكمبيوتر الخاص بك. إذا كان لديك عرض تقديمي تم إعداده خارج Canva، فيمكنك أيضًا تحميله على النظام الأساسي.
- انقر على الحاضر في الزاوية اليمنى العليا.
- حدد طريقة عرض مقدم العرض.
- اضغط على الحاضر لبدء العرض التقديمي.
- على اللوحة اليمنى في نافذة مقدم العرض، انتقل إلى علامة التبويب Canva Live.
- انقر على بدء جلسة جديدة.
- اضغط على زر نسخ الدعوة وشاركها مع جمهورك. وبدلاً من ذلك، يمكنهم ببساطة مسح رمز الاستجابة السريعة الموجود على نافذة الجمهور.
بمجرد انضمام جمهورك إلى الجلسة، يمكنهم إرسال أسئلتهم، والتي ستظهر بعد ذلك في نافذة مقدم العرض. لعرض سؤال على الشاشة، انتقل إلى علامة التبويب Canva Live في نافذة مقدم العرض وانقر على التعليق. اضغط عليها مرة أخرى لإخفائها. لاختتام الجلسة المباشرة، اضغط على زر “إنهاء الجلسة” في علامة التبويب Canva Live.

