نشرح في هذا المقال المتخصص من مقالات مدونة بسطها كيفية حجب النص في ملف PDF باستخدام Canva اداة التصميم الاشهر في العالم هذه الايام.
وفقًا للجنة التجارة الفيدرالية الامريكية، ارتفعت تقارير سرقة الهوية والاحتيال من 4.7 مليون حالة إلى 5.7 مليون حالة في عام 2023. وعلى الرغم من وجود طرق عديدة لشخص ما لسرقة هويتك، إلا أن إحدى الطرق الأكثر شيوعًا لحدوث ذلك هي عن طريق سوء يقوم الممثل بالعثور على معلوماتك الشخصية في ملف PDF أو مستند قديم.
من السهل على الأفراد الضارين استخدام رقم الضمان الاجتماعي أو العنوان أو التفاصيل المالية أو غيرها من المعلومات الحساسة لإحداث الكثير من الضرر لحياتك.
يمكن تجنب ذلك بسهولة عن طريق تنقيح المعلومات الشخصية قبل نشر أو إرسال ملف PDF الخاص بك إلى العالم.
- اقرأ ايضا: كيف تستخدم ميزة Docs to Decks من Canva
كيفية حجب النص في ملف PDF باستخدام Canva
إذا لم تكن تمتلك Photoshop ولا ترغب في دفع 20 دولارًا شهريًا لاستخدامه، فهناك خيارات مجانية متاحة أيضًا. إلى حد بعيد، أسهل خيار مجاني يمكنك الاختيار من بينها هو Canva.
إذا لم تكن قد سمعت عن Canva أو لم يكن لديك حساب مجاني حتى الآن، فيمكنك الاطلاع على مزيد من المعلومات هنا.
لبدء تنقيح ملف PDF في Canva:
انقر فوق الزر “إنشاء تصميم” الموجود في الزاوية العلوية اليمنى من شاشة Canva الرئيسية -> ثم انقر فوق “استيراد ملف”.
عندما يُطلب منك ذلك، اختر ملف PDF الذي تريد تنقيحه من محرك الأقراص الثابتة لديك وانقر فوق فتح. سيتم بعد ذلك فتح ملف PDF في Canva في علامة تبويب جديدة.
الآن بعد أن أصبح ملف PDF مفتوحًا، انقر فوق علامة التبويب “العناصر” في القائمة الجانبية وحدد المربع الموجود أسفل قسم “الأشكال”. بمجرد القيام بذلك، سيظهر مربع على قماشك.
ثم قم بتغيير حجم المربع ليناسب النص الذي تريد حجبه.
لتغيير لون المربع، تأكد من تحديده، ثم انقر نقرًا مزدوجًا على منتقي الألوان أعلى اللوحة. في الشريط الجانبي، اختر اللون الأسود.
إحدى مزايا استخدام Canva لحجب النص الخاص بك هو أنه يمكنك تسهيل عملك عن طريق تكرار العنصر الذي قمت بوضعه للتو.
للقيام بذلك، حدد المربع الأسود على اللوحة القماشية، ثم في شريط الخيارات المصغرة أعلى المربع، انقر فوق الزر “تكرار”.
كيفية طمس النص باستخدام Canva
إذا كنت تفضل طمس معلوماتك الحساسة باستخدام Canva، فلسوء الحظ، فإن القيام بذلك ليس سهلاً كما هو الحال مع Photoshop.
لحسن الحظ، إنها ليست عملية معقدة بمجرد القيام بذلك عدة مرات.
خطوتك الأولى هي تكرار الصفحة التي تعمل عليها. للقيام بذلك، انقر فوق زر التكرار في الزاوية اليمنى العليا فوق اللوحة القماشية.
بعد ذلك، مع تحديد الصفحة المكررة، انقر فوق تحرير الصورة. ثم، في القائمة الجانبية، حدد Blur ضمن قسم التأثيرات.
تأكد من ضبط شريط تمرير الكثافة حتى تصبح الصفحة بأكملها غير واضحة بالقدر الذي تريده.
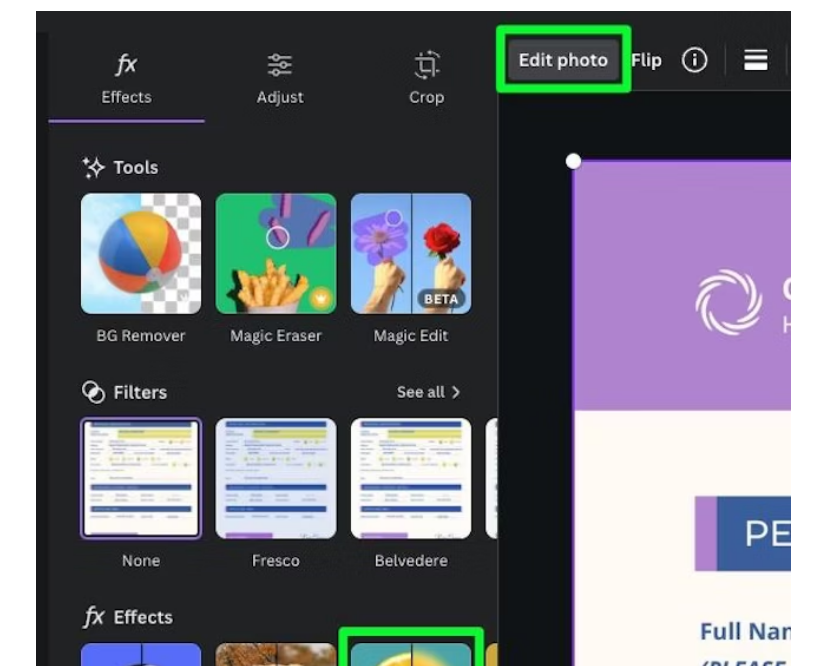
عند هذه النقطة، لديك الآن صفحتك الأصلية في الأعلى ونسخة مكررة غير واضحة في الأسفل.
من هنا، اسحب النسخة المحفورة أعلى النسخة الأصلية وتأكد من محاذاة الصفحتين بشكل مثالي.
الهدف الآن هو تقليص الصفحة غير الواضحة لتناسب المنطقة التي تحتاج إلى تعتيمها. للقيام بذلك، انقر فوق الصفحة غير الواضحة لتحديدها، ثم استخدم المقابض الجانبية لتقليصها إلى المنطقة المحددة.

كيفية تنزيل ملف PDF الخاص بك
- بمجرد الانتهاء من تعتيم معلوماتك، قد ترغب في إعادة حفظها كملف PDF.
- للبدء، انقر فوق زر المشاركة الكبير الموجود في الزاوية العلوية اليمنى من الشاشة، ثم حدد تنزيل.
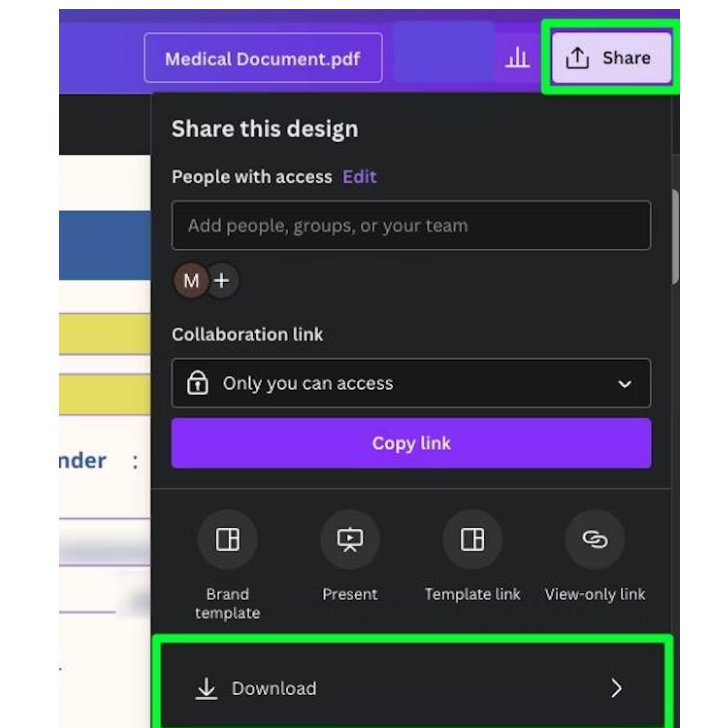
- في القائمة التالية، افتح القائمة المنسدلة “نوع الملف” واختر PDF Standard أو PDF Print. يعتمد اختيارك على ما تريد فعله بملف PDF الخاص بك:
- حدد PDF Standard إذا كنت تخطط لإرسال ملف PDF في بريد إلكتروني أو نشره عبر الإنترنت.
- حدد طباعة PDF إذا كنت تخطط لطباعة ملف PDF فعليًا.
- أخيرًا، حدد خيار Flatten PDF إذا كنت تخطط لطباعة ملف PDF. بخلاف ذلك، اتركها دون تحديد.
- تأكد من تحديد الصفحات الصحيحة ضمن تحديد الصفحات، ثم انقر فوق تنزيل.
كلمة اخيرة
إذا كان لديك عدد قليل من المستندات التي تحتاج إلى تنقيحها كل بضعة أشهر، فإن Canva هو الخيار الأفضل، لكن إذا كان لديك ملفات PDF متعددة للرقابة شهريًا، فقد يكون من الأفضل بالنسبة لك الاستثمار في Photoshop، حيث يمكن أن يكون تنقيح مستنداتك أسرع، خاصة عندما يتعلق الأمر بطمس معلوماتك.

