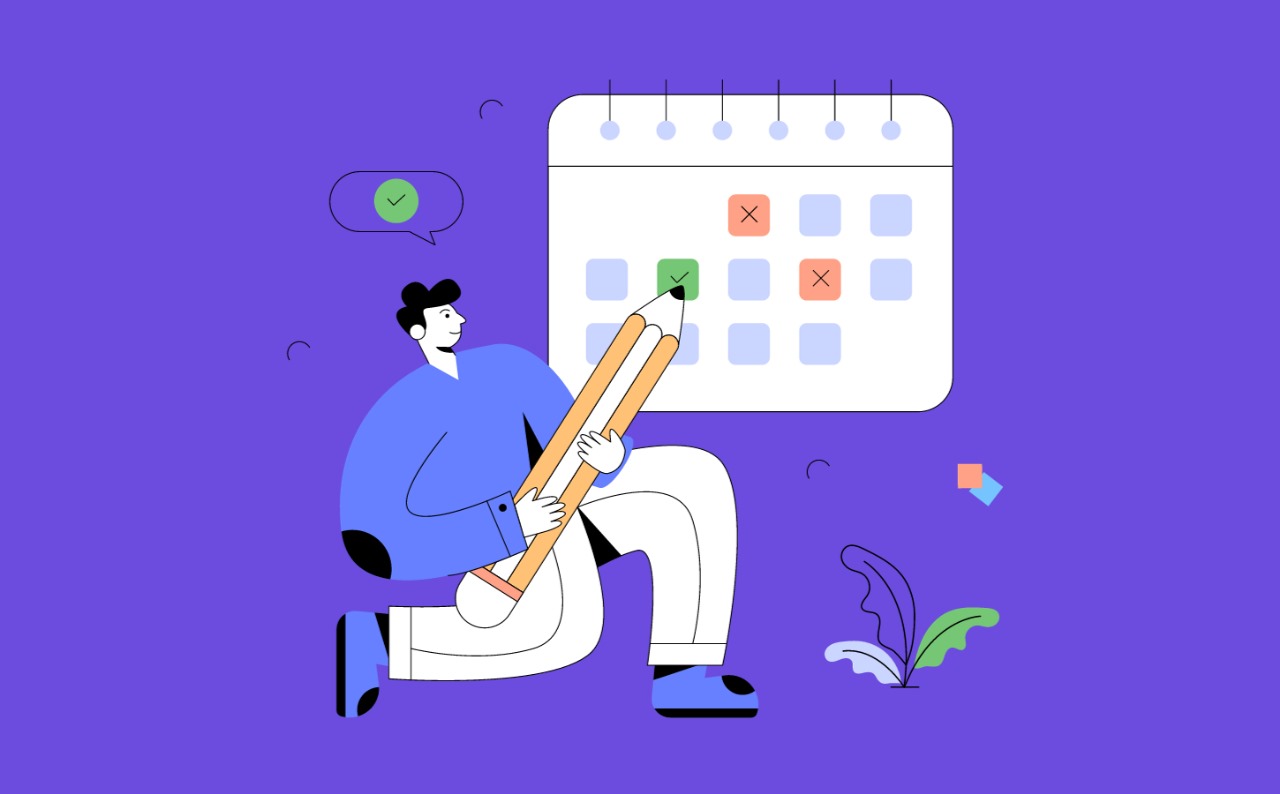نشرح في هذا الدرس من دروس منصة بسطها كيفية جدولة ونشر منشور على Instagram من Canva كدليل جديد على أهمية هذه الاداة الرائعة وفوائدها المتنوعة.
لا يمكنك فقط إنشاء منشورات Instagram مذهلة في Canva، ولكن يمكنك أيضًا جدولتها ونشرها مباشرةً من النظام الأساسي. هيريس كيفية القيام بذلك.
يجعل Canva إنشاء منشورات على Instagram أمرًا سهلاً للغاية بفضل ميزاته الفريدة المتاحة. ومع ذلك، هل تعلم أنه بعد إنشاء منشورك، يمكنك إما نشره مباشرة على Instagram أو حتى جدولته لوقت لاحق أثناء استخدام Canva؟
تتيح لك هذه الراحة إنشاء المزيد من المنشورات، بحيث تعرض صفحة Instagram الخاصة بك دائمًا محتوى جديدًا للمشاهدين. يوجد أدناه دليل لكيفية إنشاء منشور على Instagram ونشره وجدولته من Canva.
- اقرأ ايضا: إنشاء مواقع الويب من Canva – مزايا متعددة
كيفية جدولة ونشر منشور على Instagram من Canva
يتيح لك Instagram استخدام حجمين مختلفين للمنشور: الحجم المربع النموذجي 1080 × 1080 بكسل وحجم الصورة 1080 × 1350 بكسل.
لإنشاء منشور على Instagram على Canva، يمكنك إدخال الأبعاد من خلال النقر على “إنشاء تصميم” ثم “حجم مخصص”. من هناك، اكتب حجم المنشور الذي تريد إنشاءه وتأكد من ضبط الحجم على بكسل (بكسل). انقر فوق إنشاء تصميم جديد.
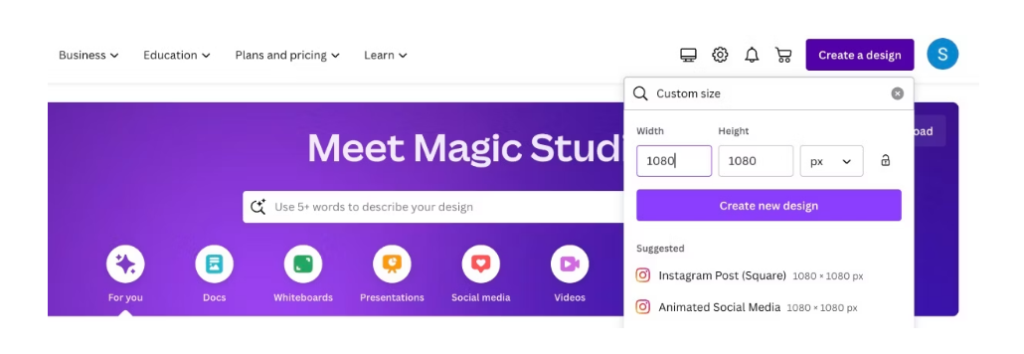
لديك أيضًا خيار البحث عن قالب لمنشور على Instagram، بحيث يكون التصميم قد تم إنشاؤه بالفعل لك — كل ما عليك فعله هو تبديل معلومات المعاينة الخاصة بك.
في شريط البحث الموجود وسط صفحة Canva الرئيسية، اكتب Instagram ثم اضغط على Enter. إذا كتبت في Instagram Post، فستتلقى حجمًا مربعًا فقط – ومع ذلك، إذا كنت تفضل الحجم 1080 × 1080 بكسل، فقد يفيدك هذا المسار أكثر.
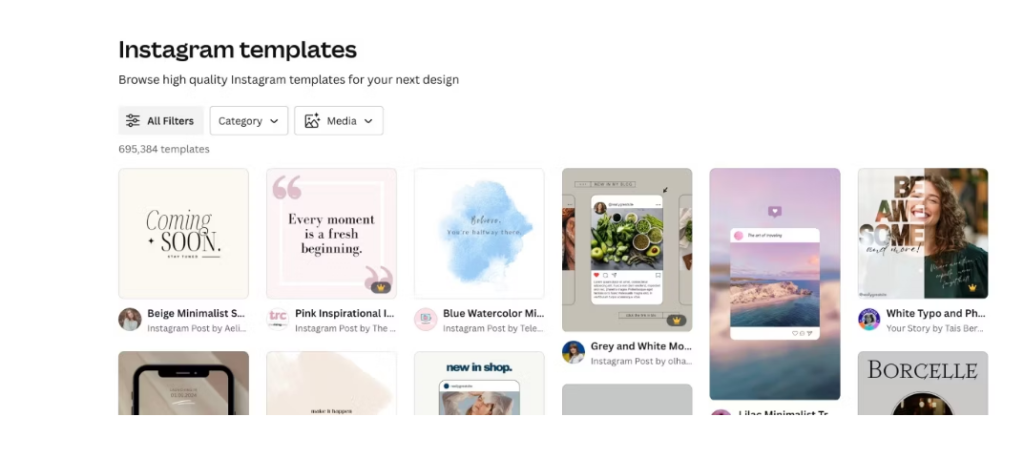
من هناك، سترى مجموعة من خيارات قوالب منشورات Instagram للاختيار من بينها. فقط تأكد من عدم تحديد إحدى المنشورات الطويلة للغاية لأنها بحجم مناسب لقصص Instagram و Reels.
إذا كان القالب يحتوي على أيقونة تاج، فإن الخيار متاح فقط لمستخدمي Canva Pro. اختر القالب الذي تفضله وقم بتخصيص تصميمك في محرر Canva. يمكنك تحسين منشوراتك على Instagram بعدة طرق، لذا تأكد من إنشاء شيء يجذب متابعيك.
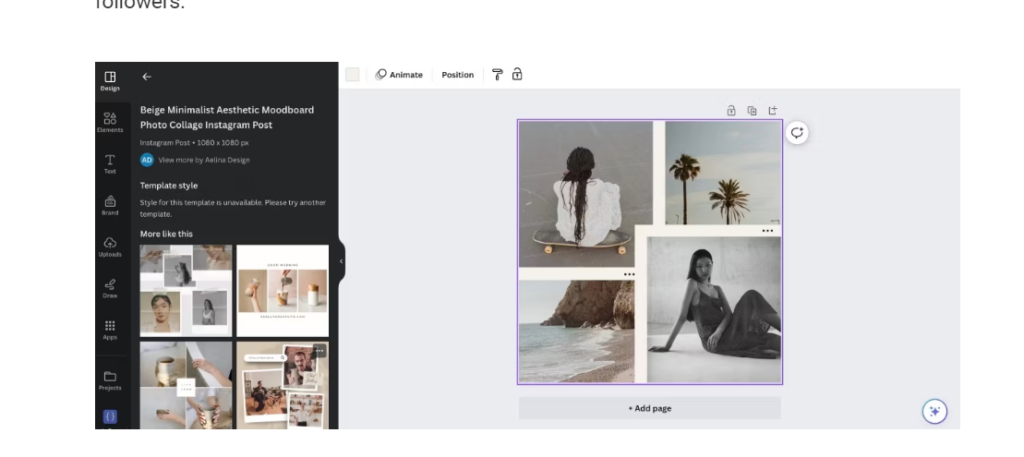
كيفية نشر منشور على Instagram من Canva
بمجرد الانتهاء من تصميم منشورك على Instagram، فقد حان الوقت لنشره. في الزاوية العلوية اليمنى من محرر Canva، انقر على مشاركة. إذا لم تظهر أيقونة Instagram، فانقر على Share to Social. ومن هناك، حدد Instagram.
لنشر منشور Instagram، انقر فوق “النشر الفوري من تطبيق الهاتف المحمول”. سيتم إعطاؤك رمز QR الذي يمكنك مسحه ضوئيًا باستخدام هاتفك. تأكد من تسجيل الدخول إلى تطبيق Canva باستخدام عنوان البريد الإلكتروني نفسه المستخدم في إصدار سطح المكتب.
امسح رمز الاستجابة السريعة ضوئيًا، وسيتم إرسالك لاستخدام تطبيق Canva. سينبثق إشعار يفيد بأن “Canva” يريد فتح “Instagram”. ضرب فتح. من هناك، يمكنك تحديد الطريقة التي تريد بها مشاركة منشورك الجديد، سواء كان ذلك في قصتك أو الموجز أو الرسائل.
انقر فوق موجز لمعاملته كمنشور على Instagram. بعد ذلك، اتبع نفس الخطوات التي تتبعها عادةً لتحميل صورة إلى Instagram. يتضمن ذلك تحرير الصورة وكتابة تعليق وإضافة الموسيقى من بين عدة خيارات أخرى. عند الانتهاء، اضغط على مشاركة.
كيفية جدولة منشور على Instagram من خلال تطبيق Canva للهاتف المحمول
إذا كنت تفضل جدولة منشور Instagram الذي تم إنشاؤه حديثًا بدلاً من نشره على الفور، فلديك هذا الخيار. ومع ذلك، ستحتاج إلى الوصول إلى Canva Pro، بالرغم من ذلك، فإن Canva يقدم نسخة تجريبية مجانية مدتها 30 يومًا.
لجدولة منشور على Instagram من خلال تطبيق Canva، افتح الصورة التي تريد نشرها وحدد زر المشاركة في الزاوية العلوية اليمنى من الشاشة. حدد الجدول الزمني. ومن هناك، سيتم توجيهك لاستخدام مخطط محتوى Canva. اختر التاريخ والوقت الذي تريد تحميل منشورك فيه. ثم اضغط على التالي.
ستحتاج إلى تحويل حساب Instagram الخاص بك إلى حساب احترافي وإرفاقه بصفحة Facebook للمتابعة. بعد إرفاقها، اكتب تعليقًا، ثم قم بجدولة منشورك.
إذا لم يكن لديك صفحة على فيسبوك لإرفاق حساب Instagram الخاص بك بها، فهناك طريقة أخرى لجدولة منشورك.
اتبع نفس خطوات نشر منشورك من Canva، ولكن بدلاً من النقر فوق مشاركة للنشر، حدد الإعدادات المتقدمة. من هنا، قم بتبديل “جدولة هذا المنشور”، واختر اليوم والوقت، وحدد “ضبط الوقت”، وحدد سهم الرجوع، ثم اضغط على “جدول”.