نشرح في هذا المقال المخصص من مقالات مدونة بسطها كيفية استخدام Smartmockups على Canva وهي واحدة من أهم المزايا لتطبيق التصميم الشهير الذي يتمتع بملايين المستخدمين حول العالم.
هل تساءلت يومًا من أين تحصل الشركات على صور منتجاتها؟ أو كيف تمتلك شركة قمصان صغيرة الوقت الكافي لالتقاط هذا العدد الكبير من الصور، كل منها بطبعة مختلفة؟ في بعض الأحيان، تكون هذه الصور حقيقية وفريدة من نوعها، ولكن في كثير من الأحيان، يستخدم المبدعون نماذج بالحجم الطبيعي لتوفير الوقت والموارد والتنفيذ بمنتهى الدقة.
يعد تصميم نموذج بالحجم الطبيعي على Canva أمرًا سهلاً للغاية، كما أن استخدام واحد من آلاف خيارات النماذج بالحجم الطبيعي في Smartmockups يجعل ارتجال الصور أمرًا ممتعًا وسريعًا. وأفضل ما في الأمر أنه مجاني تمامًا.
- اقرأ ايضا: كيف تستخدم Canva – دليل كامل
كيفية استخدام Smartmockups على Canva
تعمل التعليمات الواردة أدناه بنفس الطريقة سواء كنت تستخدم إصدار سطح المكتب أو تطبيق Canva للهاتف المحمول سهل الاستخدام.
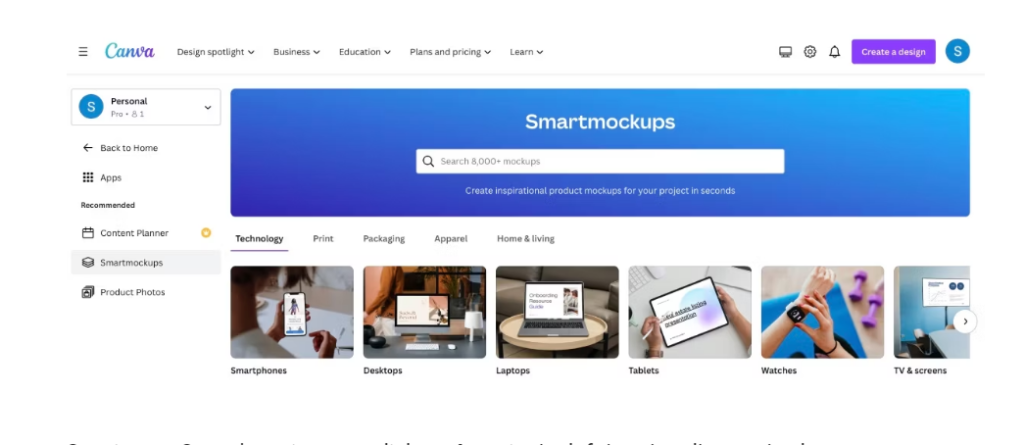
بدءًا من صفحة Canva الرئيسية، انقر فوق Apps (التطبيقات) في شريط الأدوات الأيسر وحدد Smartmockups ضمن Recommanded (موصى به). من هناك، يمكنك تصفح اختيار النموذج الذي تم تصنيفه حسب النوع، أو يمكنك البحث عن شيء محدد في ذهنك. في هذا المثال، سنقوم بالبحث عن الملصقات.
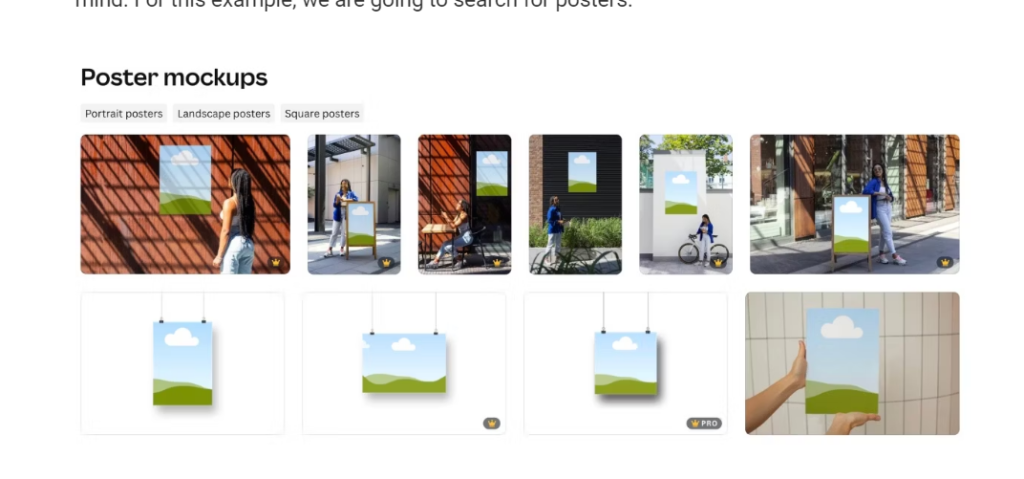
خيارات ملصق Smartmockups على Canva
بمجرد العثور على نموذج بالحجم الطبيعي الذي تريد استخدامه، انقر عليه ثم انقر فوق تحديد في الصفحة التالية. إذا كان لديك تحميل أو تصميم موجود بالفعل في Canva وتريد استخدامه، فيمكنك العثور عليه في النافذة المنبثقة التي تم تحميلها بالفعل. إذا كنت تريد تحميل صورة من جهاز الكمبيوتر الخاص بك، فانقر فوق تحميل.
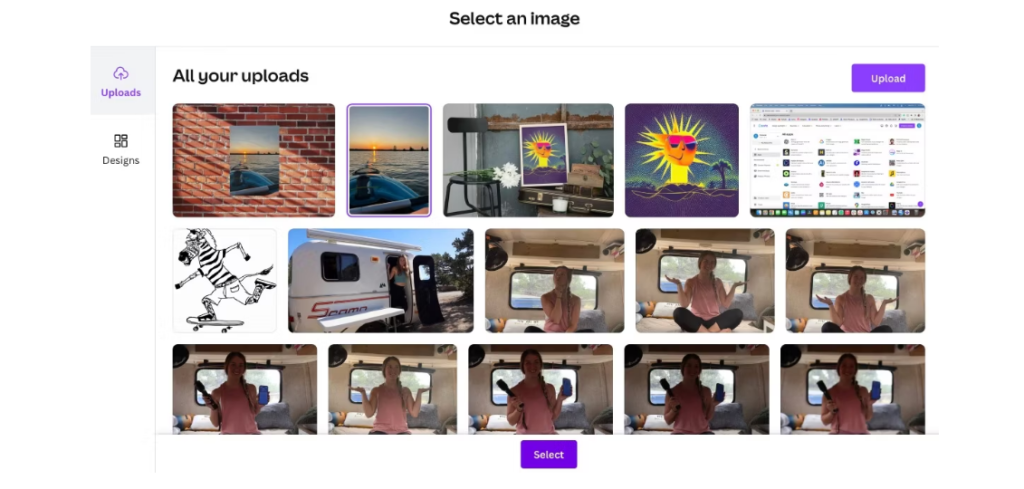
إضافة صورة إلى Smartmockups على Canva
انقر على الصورة التي تريد إضافتها إلى النموذج، ثم انقر على تحديد. سيقوم Canva بإضافته إلى المساحة المتاحة. لتحرير الصورة، انقر فوق ضبط الصورة على اليمين. قم بإجراء أي تعديلات مطلوبة. انقر فوق حفظ. عند الانتهاء، حدد حفظ النموذج.
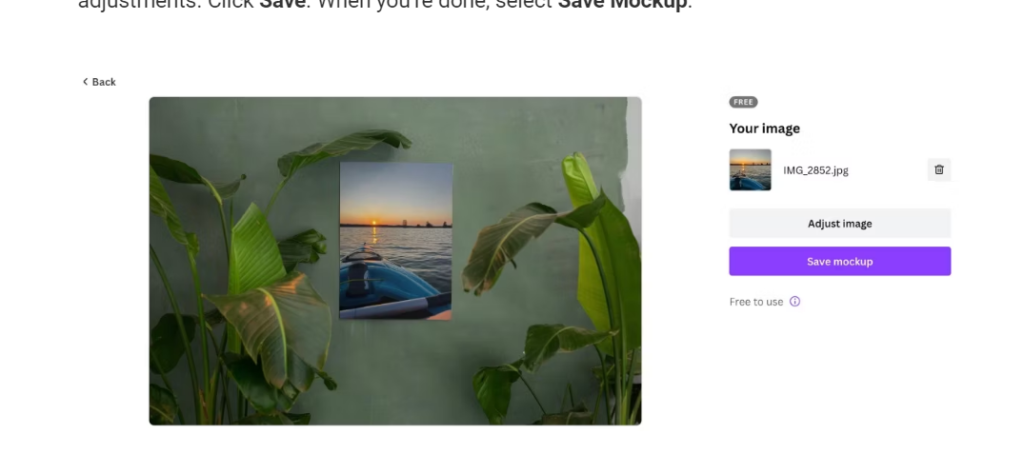
خيارات التعديل والحفظ لنماذج Smartmockups على Canva
من هنا، سيكون لديك خياران. يمكنك إما تنزيل الصورة إذا كنت راضيًا عنها، أو يمكنك تحديد “استخدام في التصميم” لتحرير النموذج بالحجم الطبيعي بشكل أكبر.
إذا قمت بالنقر فوق “استخدام في التصميم”، فستصبح الصورتان صورة واحدة عند فتحهما في محرر Canva. ومن هناك، يمكنك قص أو إضافة نص أو تضمين رسومات أخرى للمساعدة في إبراز تصميمك.
عند الانتهاء، انتقل إلى “مشاركة” في الزاوية العلوية اليمنى واختر الطريقة التي تريد بها مشاركة Smartmockup مع العالم.
ماذا لو كنت تعمل بالفعل على التصميم؟
لسوء الحظ، لا يمكن العثور على Smartmockups من داخل محرر Canva، ولكن لديك خيارات. يمكنك البدء من صفحة Canva الرئيسية، واتباع التوجيهات المذكورة أعلاه، وتنزيل النموذج بالحجم الطبيعي، ثم تحميله إلى التصميم الذي تعمل عليه حاليًا.
أو يمكنك ببساطة استخدام أحد تطبيقات التصميم العديدة في Canva، أحدها عبارة عن تطبيق بالحجم الطبيعي. في محرر Canva، حدد علامة تبويب التطبيق في شريط الأدوات الأيسر، واكتب Mockups في شريط البحث، ثم انقر على أيقونة تطبيق Mockup.
ومن هناك، يمكنك تصفح جميع قوالب النماذج التي تقدمها Canva. انقر فوق الصورة التي تريدها وسوف تظهر على القماش. انتقل إلى علامة التبويب “التحميلات” وابحث عن الصورة التي تريد إضافتها إلى صورة النموذج بالحجم الطبيعي. حرك الصورة فوق المساحة الفارغة للنموذج وسيقوم Canva بإضافتها إلى الصورة بسلاسة.
إذا كنت بحاجة إلى تحرير الصورة، فانقر على “تحرير” في شريط أدوات اللوحة القماشية وقم بتعديل النموذج بالحجم الطبيعي حسب رغبتك. عند الانتهاء، حدد زر المشاركة واحفظ النموذج بالحجم الطبيعي.
اعرض عملك باستخدام Smartmockups على Canva
لقد ولت الأيام التي كانت فيها إضافة صورة إلى صورة أخرى أمرًا صعبًا. تتيح لك Smartmockups تحقيق نفس النتائج من خلال آلاف الخيارات وبضع نقرات فقط.
في المرة القادمة التي تحتاج فيها إلى نموذج بالحجم الطبيعي، حاول استخدام Smartmockups على Canva وشاهد مدى سرعة ظهور النتائج.

