هذا المقال المتخصص من مقالات مدونة بسطها سنتعرض فيه بالشرح لكيفية إنشاء الملصقات باستخدام صانع الملصقات في Canva أو Canva Poster Maker. سنقدم لك بعض النصائح والحيل حول كيفية تحقيق أقصى استفادة من هذه الأداة الإبداعية المجانية والقوية، بالإضافة إلى إرشادك خلال عملية الإنشاء خطوة بخطوة.
لماذا يجب عليك صنع ملصقات Canva
إذا كنت تعرف بالفعل ما هو Canva، فأنت تعلم أنها أداة إبداعية قوية للأفراد والفرق الصغيرة لإنشاء وتنزيل تصميمات مذهلة لوسائل التواصل الاجتماعي.
بفضل واجهة التصميم البسيطة والبديهية، يمكن حتى لأولئك الذين ليس لديهم خبرة سابقة في التصميم الجرافيكي إنشاء ملصق بجودة احترافية وفيديو على وسائل التواصل الاجتماعي ومرئيات أخرى في دقائق.
ما حجم ملصقات Canva؟
Canva عبارة عن منصة تصميم رائعة عبر الإنترنت تحتوي على العديد من الأحجام المختلفة للأفراد والفرق الصغيرة لإنشاء الملصقات والحصول على مطبوعات مخصصة. الأحجام الرئيسية تشمل:
- الأصغر (8.5×11 ) – يستخدم لمناطق مكاتب المعلومات، والنشرات، ومنشورات الشوارع، والملصقات مقاس A4.
- صغير (11×17) – يُستخدم حجم الملصق هذا في الأحداث ولوحات الإعلانات والعروض الترويجية والحفلات الموسيقية.
- متوسط (18×24) – يعد حجم الملصق هذا رائعًا للإعلانات الصغيرة وملصقات الحملات والشاشات الصغيرة وملصقات المشاهير.
- كبير (24 × 36) – عادةً ما يُستخدم حجم الملصق الكبير للأحداث والصور الزخرفية وملصقات الأفلام الصغيرة والحفلات الموسيقية والإعلانات الخارجية وملصقات الأماكن الخارجية.
كيفية استخدام صانع الملصقات في Canva
الخطوة 1: قم بتسجيل الدخول وانتقل إلى قوالب الملصقات
بعد تسجيل الدخول إلى حسابك، حرك مؤشر الماوس إلى “القوالب” وحدد “الملصقات”.
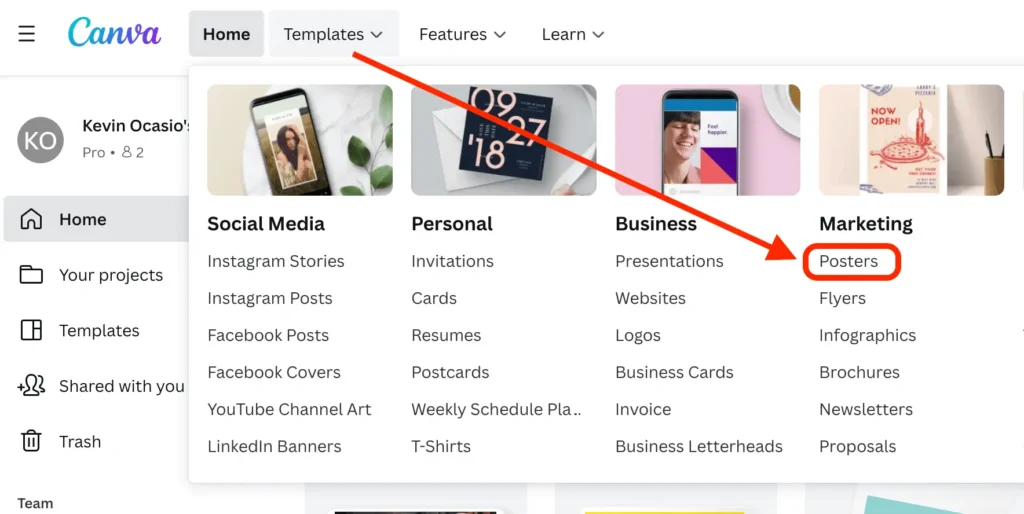
الخطوة 2: اختر قالبًا
عندما تجد قالبًا ترغب في استخدامه وتخصيصه لجمهورك، انقر عليه، ثم انقر فوق الزر “تخصيص هذا القالب”.

الخطوة 3: تعديل الصور
لإزالة أي صور من تصميمك، ما عليك سوى النقر عليها ثم الضغط على حذف أو مسافة للخلف على لوحة المفاتيح.
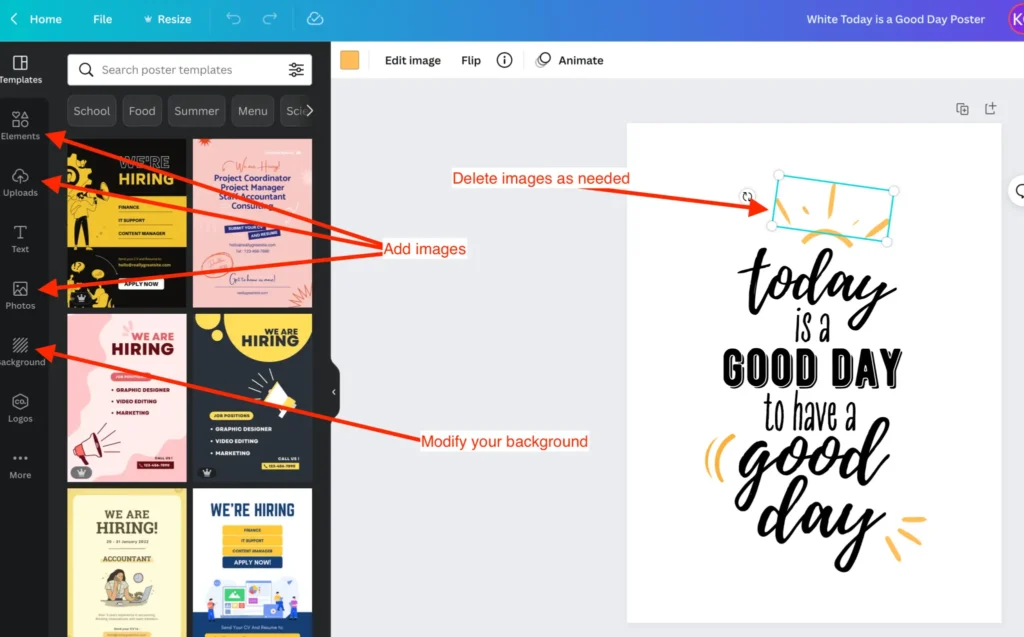
يمكنك الحصول على صور جديدة لتصميمك من أقسام “العناصر” و”الصور” و”التحميلات”. يمكنك أيضًا تعديل لون الخلفية والصورة.
الخطوة 4: تغيير الخطوط
يمكنك تغيير أنماط الحروف في تصميمك باستخدام خطوط Canva. للقيام بذلك، انقر فوق الكلمات التي تريد تغييرها، وانقر فوق مربع الخط، ثم حدد الخط الذي ترغب في استخدامه.
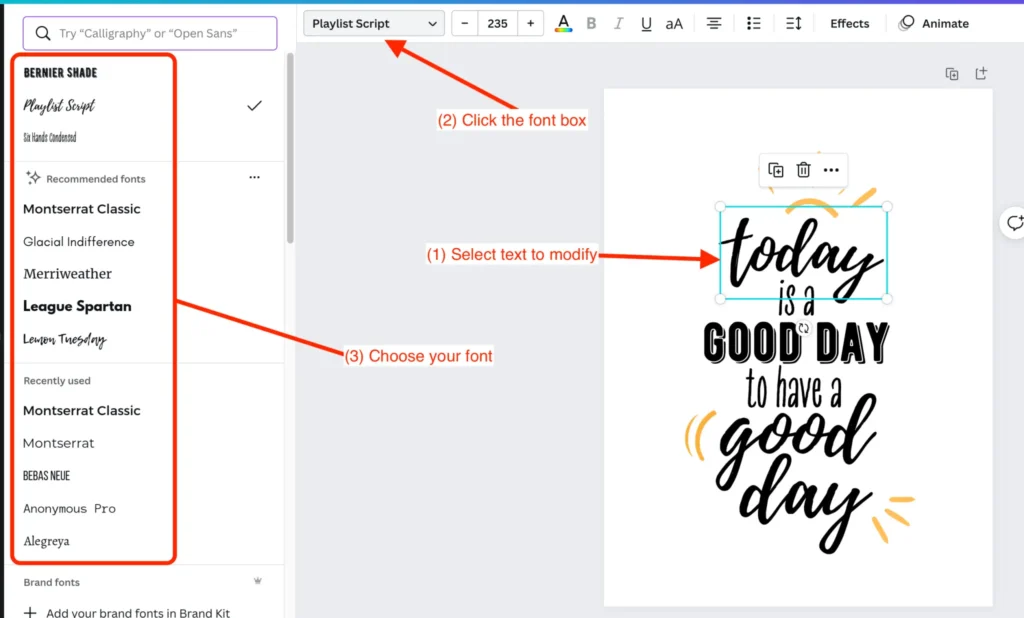
الخطوة 5: قم بتنزيل الملصق الخاص بك
قم بتنزيل الملصق الخاص بك من خلال النقر على “مشاركة”، ثم “تنزيل”. تأكد من أن إعداداتك تناسب رغبتك، ثم انقر فوق الزر “تنزيل” لحفظ تصميمك على جهاز الكمبيوتر الخاص بك.

كيفية طباعة ملصق من Canva
الآن بعد أن أصبح لديك الملصق المصمم بشكل مثالي، فقد حان الوقت لطلب مطبوعات مخصصة.
الخطوة 6: حان الوقت لطباعة الملصق الخاص بك
انقر على “طباعة الملصقات” في الزاوية اليمنى العليا من شاشتك.
الخطوة 7: حدد الحجم وعدد النسخ
حدد حجم الملصق الذي تريد طباعته وعدد النسخ، ثم انقر فوق “متابعة”.
الخطوة 8: تجنب الحواف البيضاء أو غير المطبوعة
لتجنب أي حواف بيضاء أو غير مطبوعة، قد تحتاج إلى تمديد الخلفية كما هو موضح في لقطة الشاشة أعلاه. عند الانتهاء من ذلك، انقر فوق “متابعة”.
الخطوة 9: ابتعد عن منطقة الخطر
منع قطع أي صور أو نص عن طريق إبعادها عن منطقة الخطر. انقر على “متابعة” عندما تكون مستعدًا للمضي قدمًا.
الخطوة 10: التحقق من الأخطاء وتنزيل الدليل
تحقق للتأكد من عدم وجود أخطاء إملائية أو نحوية في تصميم الملصق الخاص بك. ثم قم بتنزيل إثبات PDF الخاص بك وانقر فوق “متابعة”.
الخطوة 11: أدخل تفاصيل الشحن
أدخل تفاصيل عنوانك وسرعة الشحن. تم قفل تصميمك في هذه المرحلة ولن تتمكن من إجراء تغييرات في الوقت الحالي.
الخطوة 12: ضع طلبك
بعد التأكد من صحة تفاصيل طلبك، انقر فوق “تقديم الطلب”. إذا كان لديك بطاقة ائتمان مسجلة، فسيتم استخدامها لطلبك. بخلاف ذلك، يمكنك إدخال تفاصيل بطاقتك الائتمانية.
هل يمكنك تصميم ملصقات كبيرة على Canva؟
نعم! يمكن للأفراد والفرق الصغيرة إنشاء ملصقات كبيرة في Canva. يعد الملصق الكبير مثاليًا للأحداث والصور المزخرفة وملصقات الأفلام الصغيرة.
يمكن استخدامه أيضًا في الحفلات الموسيقية أو الحملات الإعلانية الخارجية للإعلان عن عرض قادم في مكانك المحلي!
هل يمكنك تنزيل ملصق مجانًا في Canva؟
نعم، يمكن للأفراد والفرق الصغيرة إنشاء تصميمات وتنزيلها مجانًا في Canva. ومع ذلك، قد لا تكون جودة الملصق عالية كما لو كنت تدفع مقابل الاشتراك.

