سنشرح بالتفصيل في هذا المقال كيفية استخدام الطبقات (Layers) في تصميماتك على Canva، تابع القراءة معنا لمزيد من التفاصيل.
Canva هو حلم المبدع الذي أصبح حقيقة. إنها مليئة بالآلاف من القوالب والعديد من تقنيات التحرير والوظائف الإضافية، ولأعلى من ذلك، قامت Canva بدمج الطبقات في صفحة المحرر الخاصة بها.
لا يمكن للطبقات أن تمنح إبداعاتك مظهرًا ثلاثي الأبعاد فحسب، بل يمكنها أيضًا المساعدة في إجراء تعديلات على تصميماتك بشكل أسهل من أي وقت مضى.
في الدليل أدناه، ستتعرف بالضبط على ماهية الطبقات وكيفية استخدامها في Canva لتصميمك التالي.
- اقرأ ايضا: كيف تخدم Canva صناع المحتوى
كيفية استخدام الطبقات في تصميماتك على Canva
ما هي الطبقات في Canva؟
الطبقات عبارة عن عناصر منفصلة داخل صفحة المحرر في Canva يتم تجميعها فوق بعضها البعض لإنشاء تصميمات فريدة. كل طبقة هي قطعة خاصة بها، بحيث يمكن تعديلها بشكل فردي دون أي تأثير على العناصر الأخرى.
على سبيل المثال، إذا كان لديك صورة لكلب كرتوني ومربع نص وسهم يشير إلى الكلب، فهناك ثلاث طبقات للتصميم العام. إذا قررت إضافة خلفية، فسيؤدي ذلك إلى إنشاء طبقة أخرى.
ومع ذلك، فإن إضافة خلفية قد يؤدي إلى وضع الطبقة الجديدة أمام الطبقات الأخرى. وهنا يصبح من الضروري فهم الطبقات وتحقيق أقصى استفادة من Canva.
فهم علامة تبويب الموضع
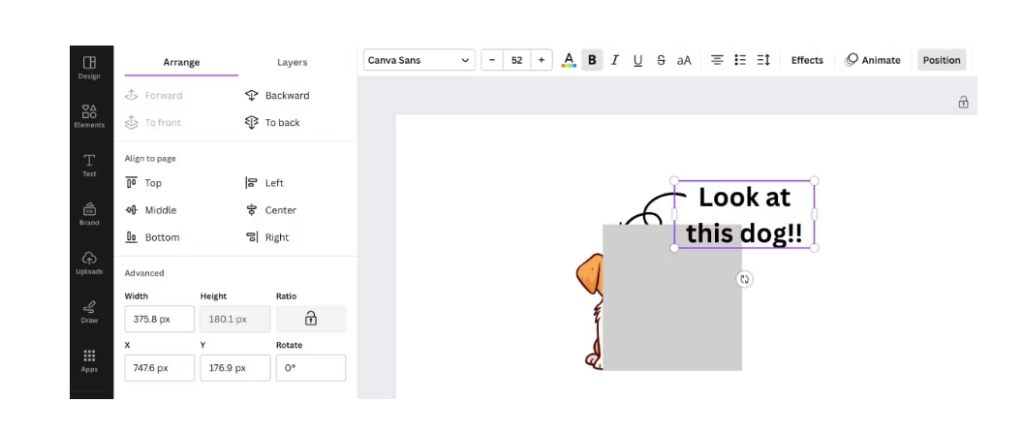
علامة التبويب “الموضع”، الموجودة في شريط الأدوات أعلى منطقة القماش، هي المكان الذي ستجري فيه الجزء الأكبر من التحرير عندما يتعلق الأمر بالطبقات، ولكن أولاً، من المهم فهم المكونات المختلفة للقائمة.
بعد النقر على الموضع، ستظهر القائمة على اليسار. سترى علامتي تبويب داخل القائمة: الترتيب والطبقات.
يسمح لك الترتيب بتحريك الطبقات للأمام والخلف. كما أنه يوفر لك أيضًا خيار إعادة تحديد موضع العناصر في نقاط محددة على اللوحة القماشية، مثل الأعلى أو المركز. إذا كنت تريد أن تكون محددًا حقًا، فيمكنك كتابة وحدات البكسل الخاصة بالمكان الذي تريد أن تذهب إليه عناصرك.
تمكنك الطبقات من رؤية جميع الطبقات الموجودة في تصميمك. إذا كان يحتوي على أيقونة ذات ست نقاط على يمينه، فهو عنصر. إذا كانت تحتوي على مربع بمخطط قطري على اليسار، فهي خلفية اللوحة القماشية.
بالإضافة إلى ذلك، تحتوي كل طبقة على أيقونة ثلاثية النقاط إذا قمت بتحريك مؤشر الماوس فوق الزاوية اليمنى العليا من الطبقة. سيفتح هذا الرمز العديد من خيارات التحرير لتلك الطبقة المحددة.
ترتيب الطبقات في Canva
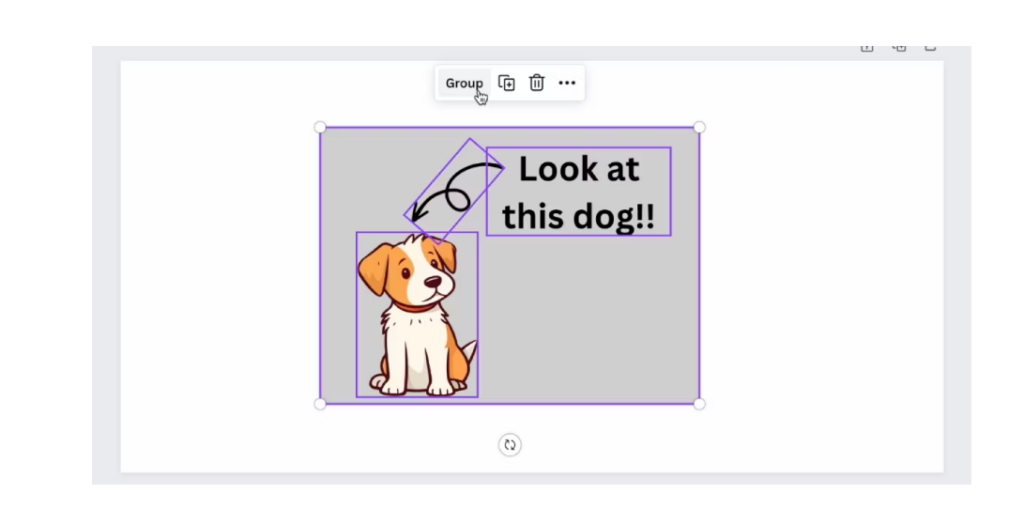
هناك عدة طرق مختلفة لترتيب الطبقات. الأسهل هو فتح علامة التبويب “الطبقات” ضمن “الموضع” ونقل الطبقات يدويًا إلى الموضع الذي تريد وضعها فيه.
على سبيل المثال، في المثال أعلاه، تم تحديد الشكل المربع، ولكن الطبقة تغطي الكلب. إذا تم نقل الطبقة إلى الأسفل بين طبقة الخلفية وطبقة الكلب، فسوف تنتقل خلف الكلب. ومن هناك، يمكن تعديل الشكل ليناسب بقية العناصر.
لديك أيضًا خيار الانتقال إلى علامة التبويب “ترتيب”. بعد تحديد عنصر الشكل، انقر فوق الزر “الخلف” حتى يصبح العنصر خلف الكلب. يمكنك أيضًا تحديد “إلى الخلف” نظرًا لأنك تعلم أن عنصر الشكل سينتقل إلى الخلف.
تجميع الطبقات الخاصة بك
إن تجميع طبقاتك يعني أنك تقوم بتحويل طبقات متعددة إلى طبقة واحدة كاملة.
أسهل طريقة للقيام بذلك هي النقر وسحب المؤشر على اللوحة القماشية الخاصة بك فوق الطبقات التي تريد تجميعها. ستلاحظ ظهور مربعات على الطبقات. بعد ذلك، يجب أن تظهر خيارات التحرير فوق الطبقات. انقر فوق المجموعة، وسترى كل العناصر الخاصة بك تندمج معًا في طبقة واحدة.
قفل الطبقات في Canva
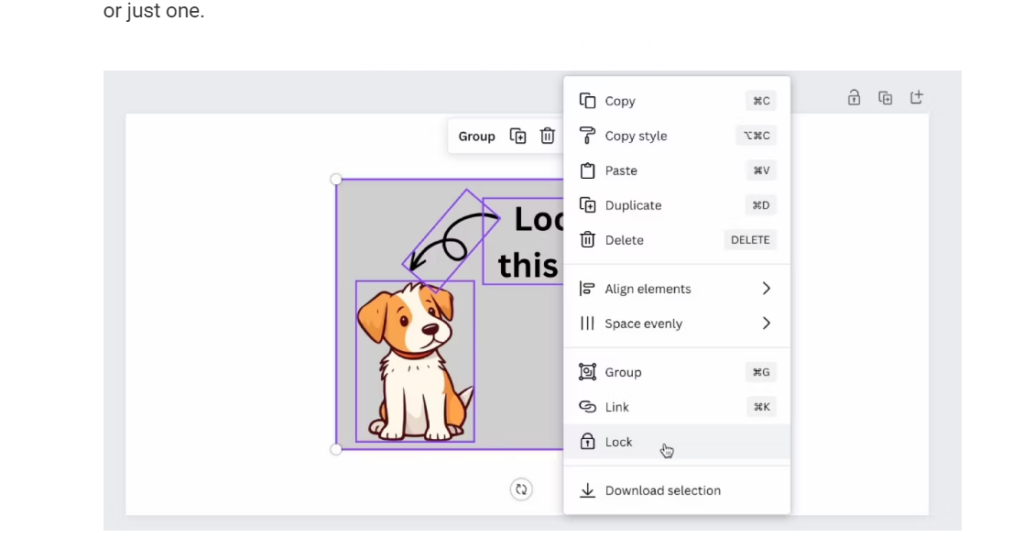
يؤدي تأمين طبقاتك، سواء كانت مجمعة أو غير مجمعة، إلى التأكد من أنها آمنة بشكل دائم على اللوحة القماشية. يمكنك القيام بذلك مع أي عنصر، سواء كان مجموعة منهم أو عنصر واحد فقط.
لقفل طبقاتك، انقر واسحب المؤشر فوق الطبقات. ستظهر خيارات التعديل. انقر على أيقونة المزيد ثلاثية النقاط، ثم على القفل.
استخدم الطبقات للمساعدة في إبراز تصميم Canva التالي
تعد الطبقات أداة رائعة يمكن أن تساعد حقًا في تحويل مشاريعك من مملة إلى متميزة بسبب العمق الذي توفره للتصميم. أفضل ما في الأمر هو أن Canva يجعل استخدام الطبقات أمرًا سهلاً وعمليًا بشكل لا يصدق، سواء كنت تقوم بتجميع كتيب أو إضافة مكونات ممتعة إلى منشورك التالي على وسائل التواصل الاجتماعي.
حاول وضع طبقات من بعض العناصر المتوفرة على Canva لترى نوع المظهر متعدد الأبعاد الذي يمكنك ابتكاره لتصميمك التالي.

